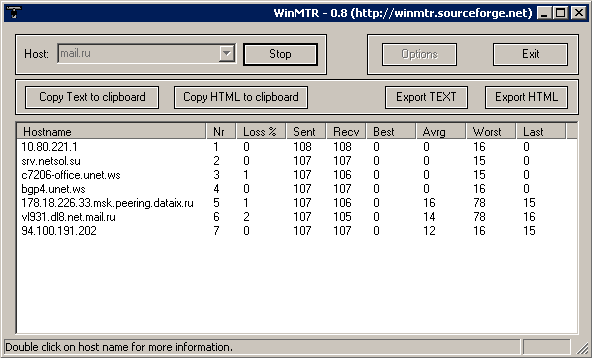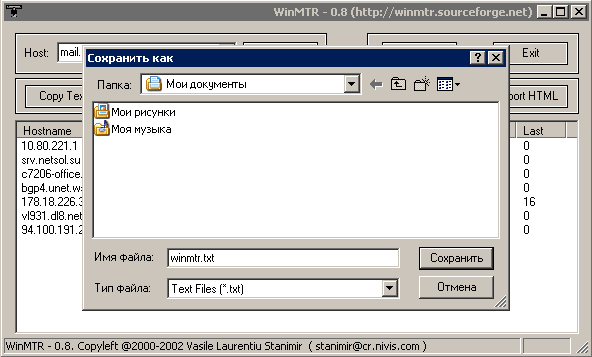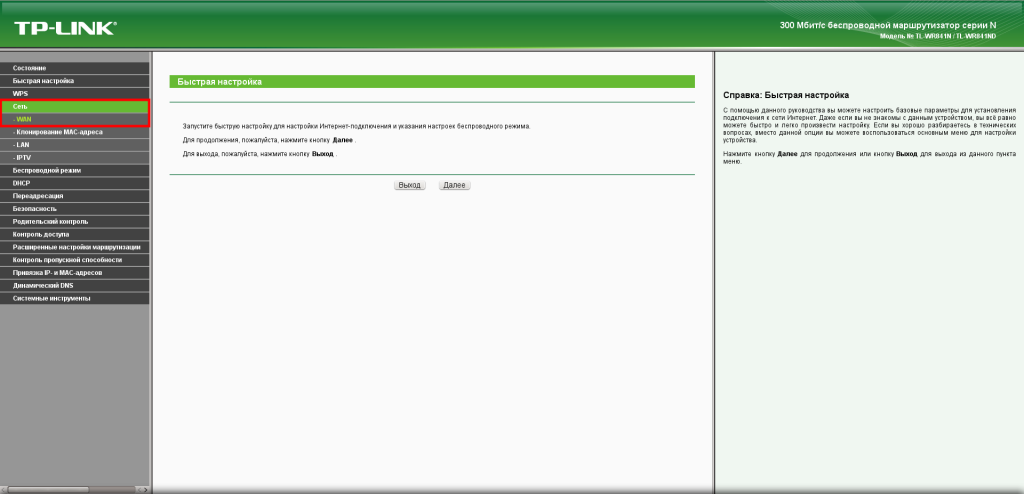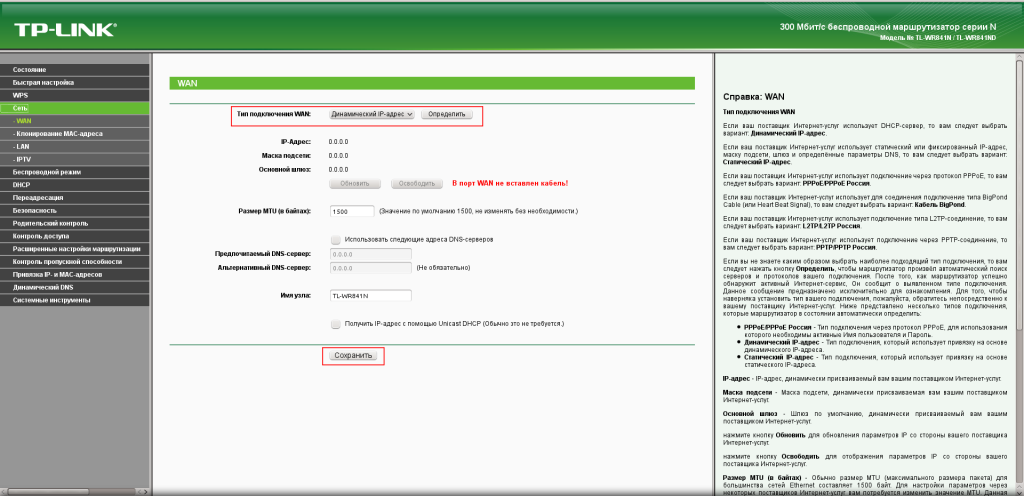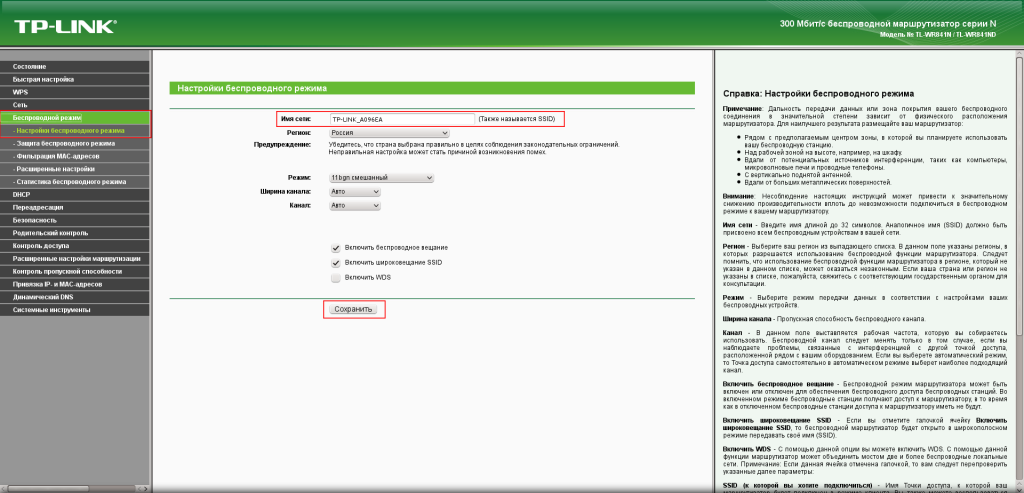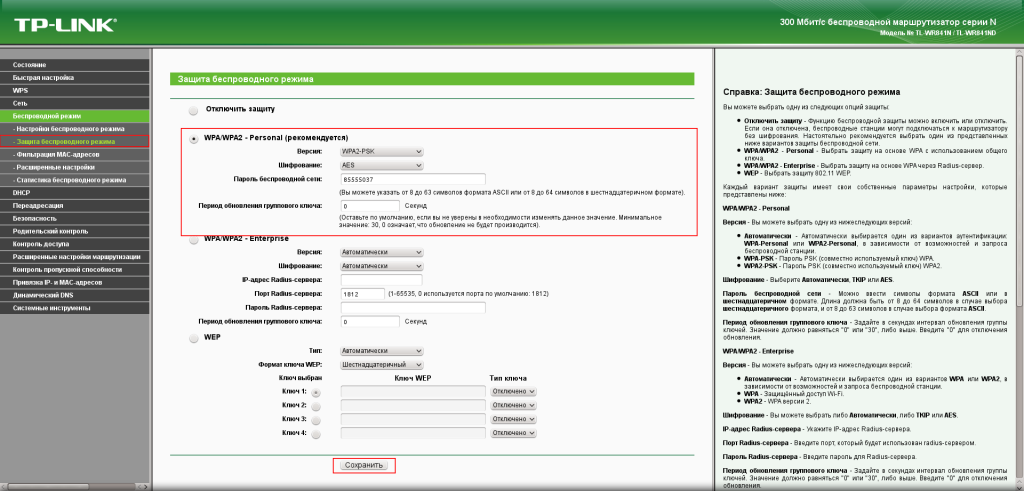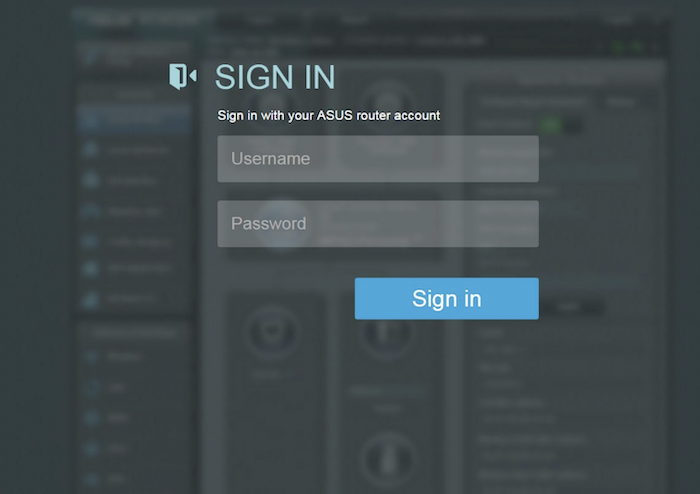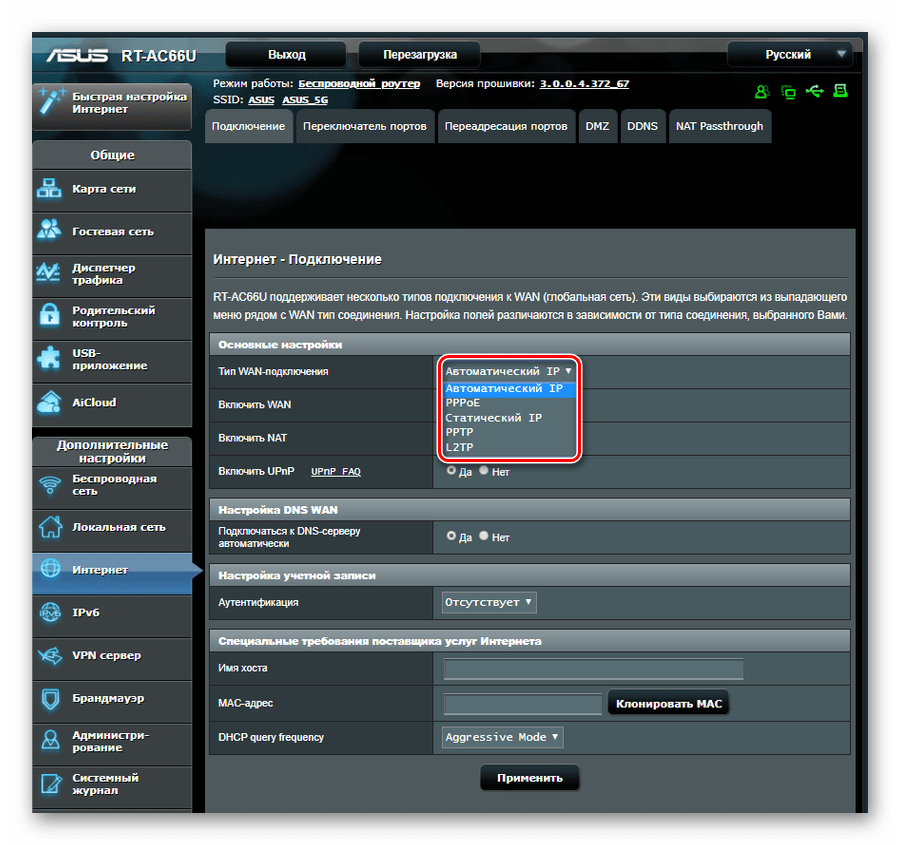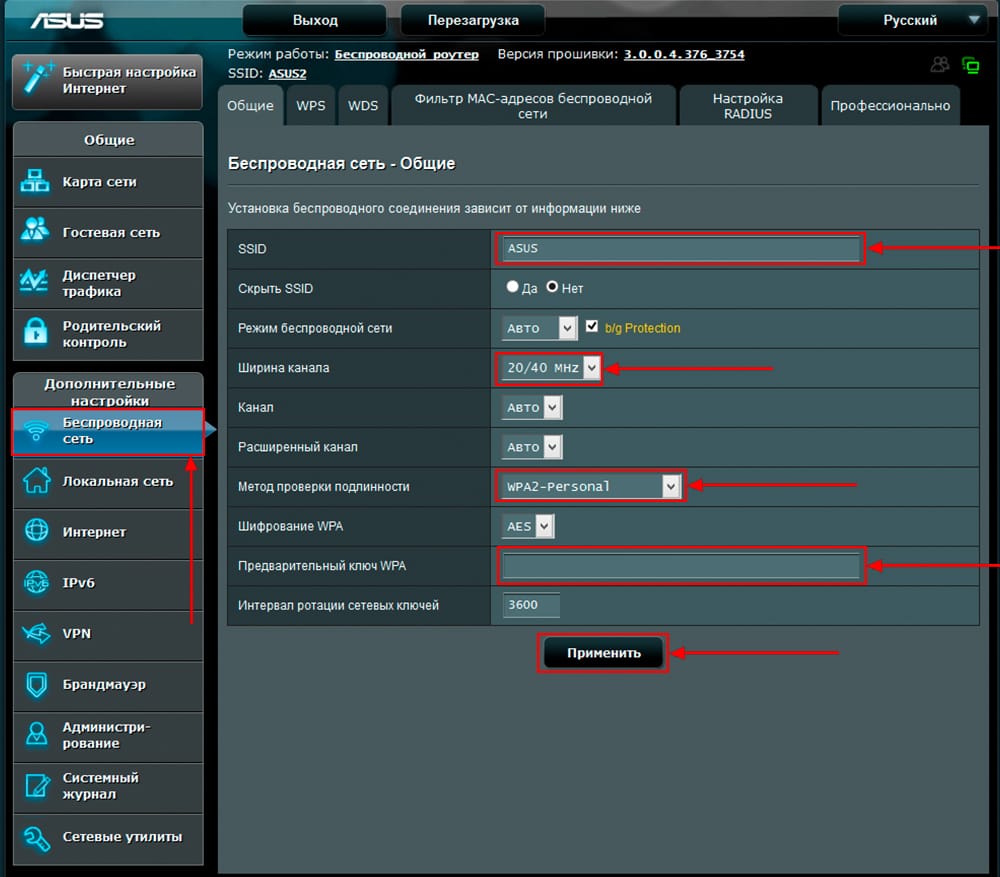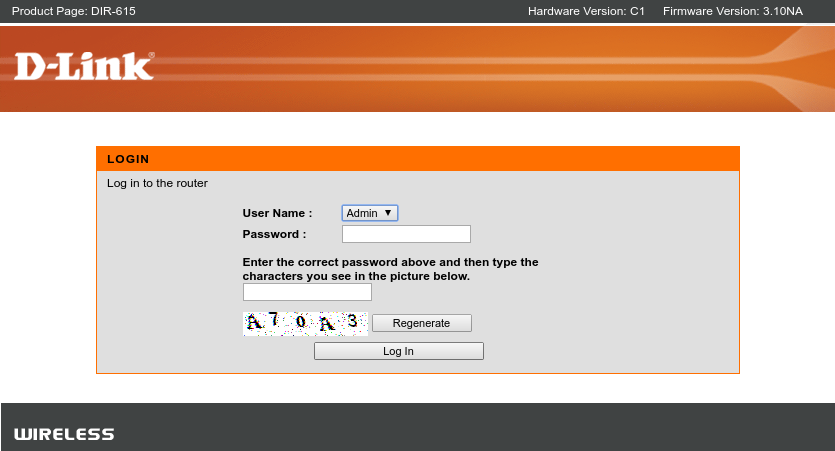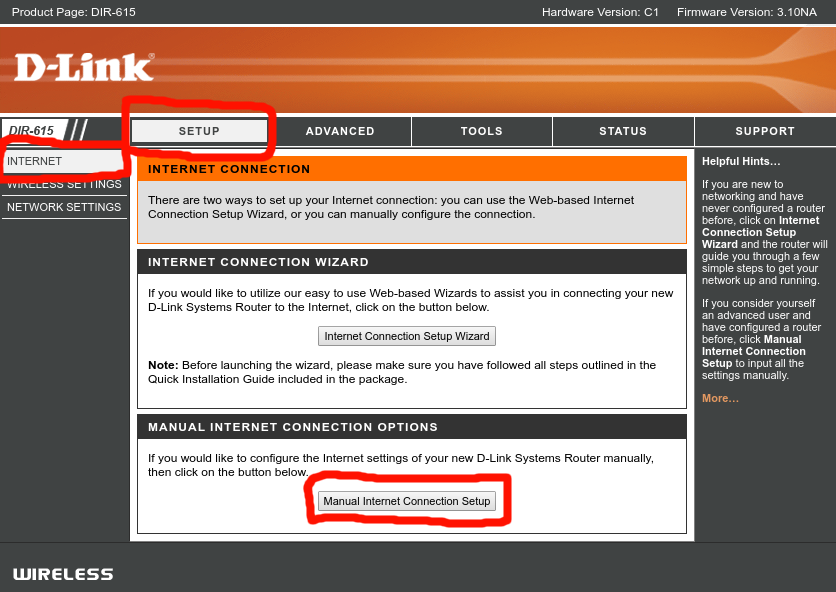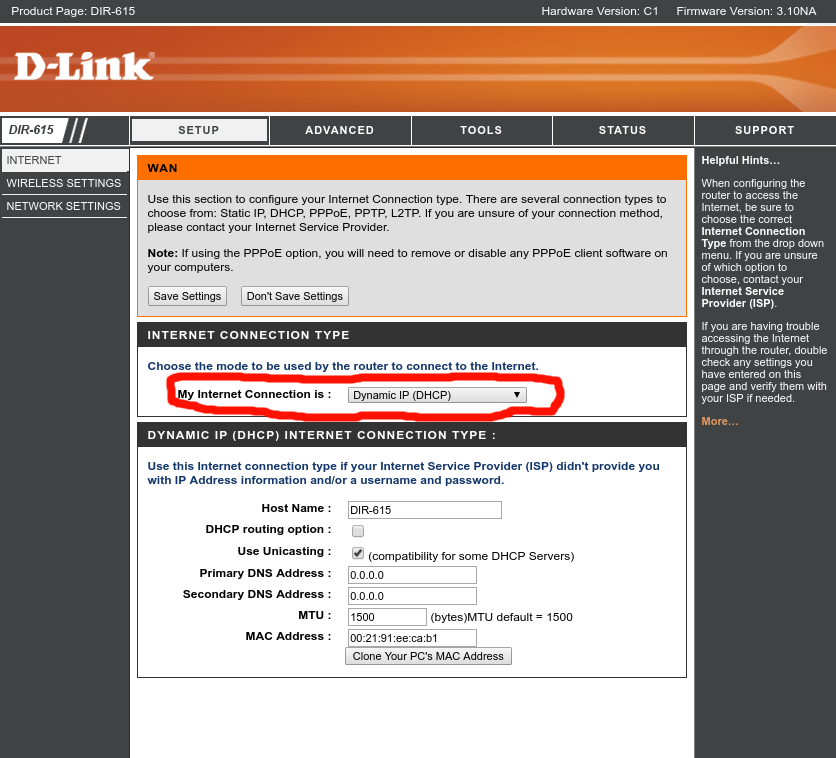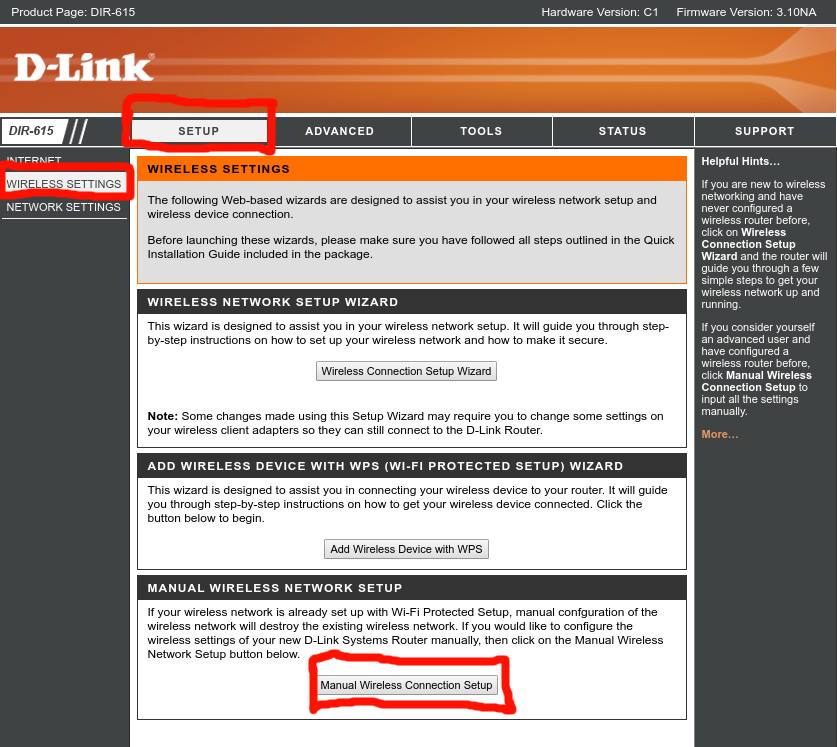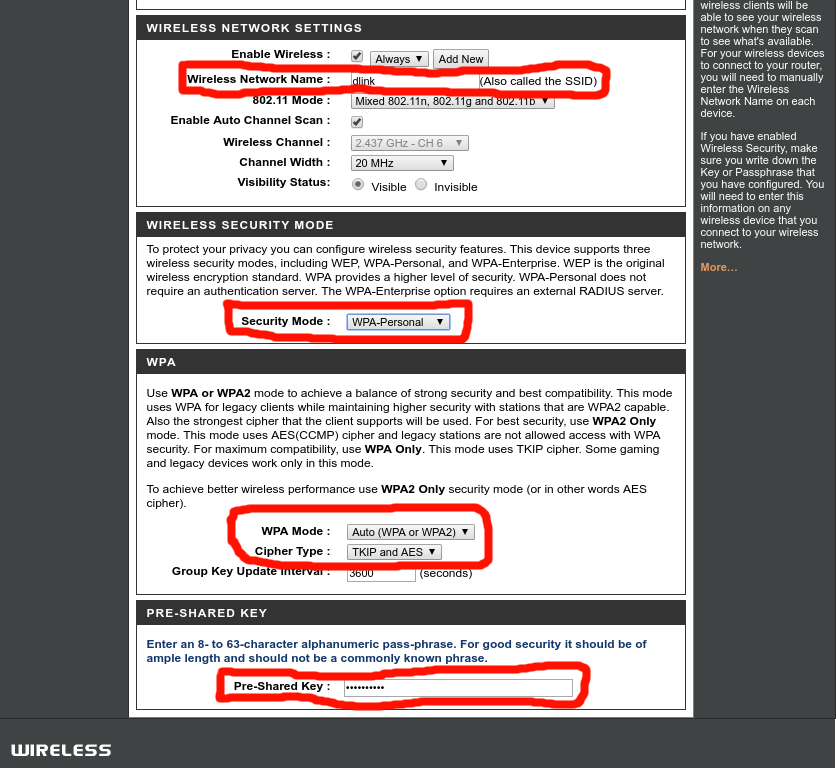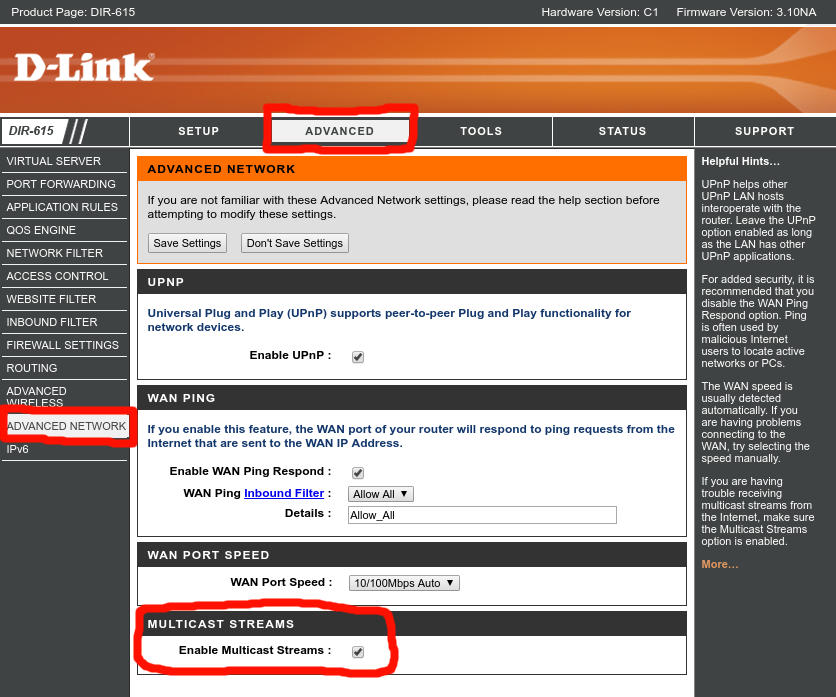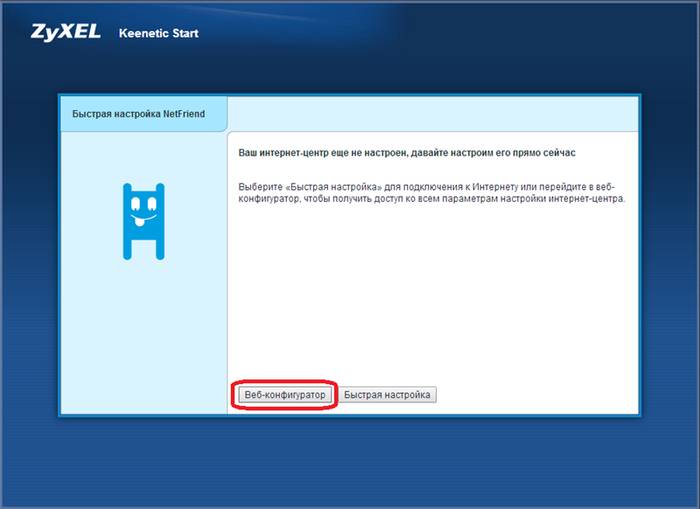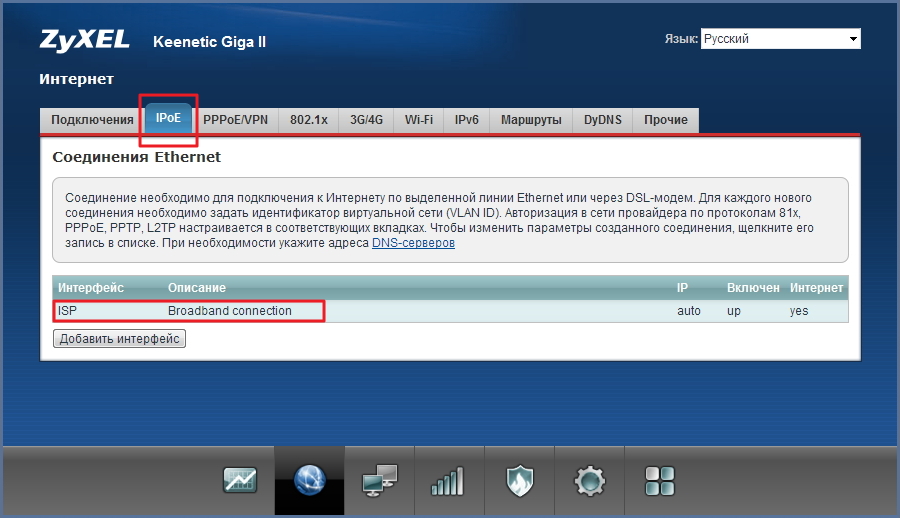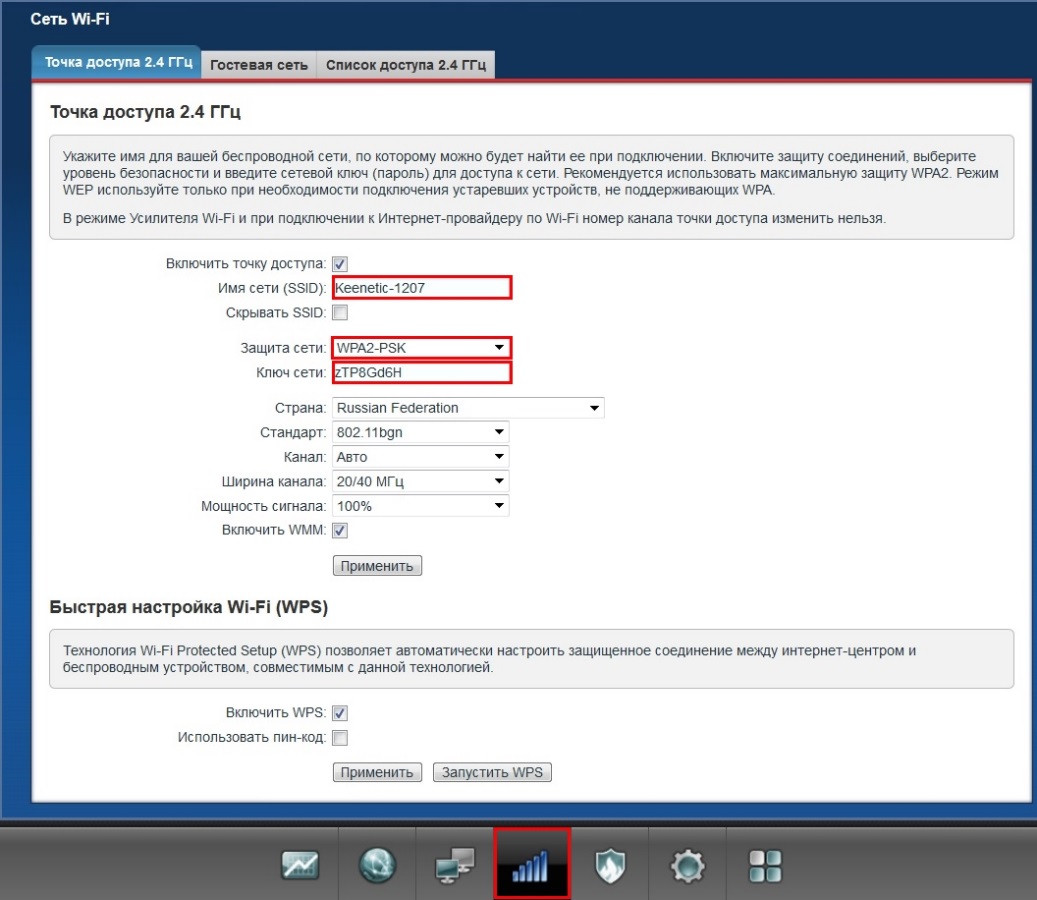Проверка скорости скачиванием файлов
Общие сведения
- Для проверки скорости скачиваются два файла: с локального сервера и с нашего внешнего сервера.
- По результатам становится видно, где проблема: в локальной сети, на Интернет-шлюзе или во внешних каналах.
Перед началом тестирования
- Откройте Диспетчер задач Windows и убедитесь, что при бездействии загрузка процессора и сети равны нулю,
т.е. отсутствует фоновая активность, которая может быть вызвана вирусом, автоматическими обновлениями и прочими причинами. - Убедитесь, что нет вирусов. Для проверки можете использовать бесплатный сканер CureIT:http://www.freedrweb.com/cureit/
- Если компьютер подключен в сеть через роутер, на время проверки рекомендуется подключить его напрямую
(перед переключением требуется уведомить техподдержку).
Первый тест. Проверьте скорость в локальной сети
- Скачайте файл http://sptest1.unet.ws/speedtest/speedtest100.iso и посмотрите скорость, с которой он загружается.
- Скорость должна составлять 55-100 мегабит/сек, т.е. 7-12,5 мегабайт/сек; 300-800 мегабит/сек, т.е. 37.5-100 мегабайт/сек
Если она существенно ниже, попробуйте скачивать другими программами. - Открывать скачанный файл не нужно (не откроется, т.к. внутри случайные данные), можете его сразу удалить.
Второй тест. Скачайте файл с нашего внешнего сервера
- Адрес файла: http://sptest2.unet.ws/speedtest/speedtest100.iso – скачайте и посмотрите скорость.
- Скорость должна соответствовать тарифу.
Отправка результатов
- Две полученных скорости отправьте нам на e-mail: support@unetcom.ru.
- Дополнительно укажите свой логин, тариф и ожидаемую тарифную скорость.
Проверка задержек и потерь пакетов при помощи WinMTR
- Показать маршрут, по которому идёт трафик между клиентским компьютером и интересующим сервером.
- Показать, на каком узле начинаются задержки или потери.
- Скачайте с сайта разработчиков
- Найдите в архиве файл WinMTR.exe и перетащите на Рабочий Стол.
- Запустите WinMTR.exe
- В открывшемся окне в поле Host введите имя или IP-адрес интересующего вас сервера (в данном случае mail.ru) и нажмите на кнопку Start
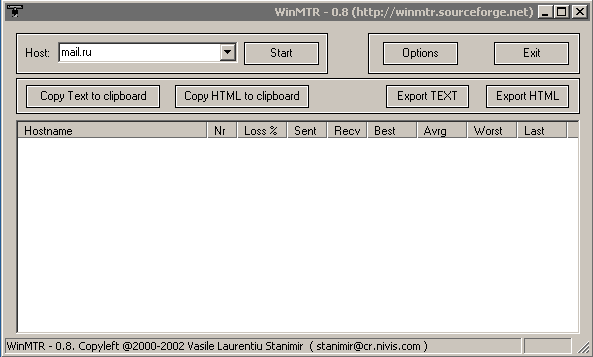
- Сообщаемые данные:
- Hostname — доменное имя или IP-адрес узла
- No — порядковый номер узла в маршруте
- Loss % — процент потерянных запросов-ответов от данного узла
- Sent — отправлено запросов данному узлу
- Recv — получено ответов от него
- Best — наименьшее (наилучшее) время задержки
- Avrg — среднее время задержки
- Worst — наибольшее (наихудшее) время задержки
- Last — время задержки последнего полученного пакета

- После того, как значения поля Sent будет превышать 100, нажмите на кнопку Stop.
- Нажмите Export TEXT и сохраните результаты в текстовый файл:

Отправьте этот файл по электронной почте на support@unetcom.ru для диагностики техническими специалистами.
В письме укажите:
- Адрес сервера до которого проводилась проверка;
- № вашего договора;
- В чем заключается проблема.
Проблемы:
- При нажатии на кнопку «Start» WinMTR сразу пишет «Unable to get raw socket».
- При выводе трейса WinMTR пишет «No response from host» для всех промежуточных узлов. Результаты показываются только для самого последнего.
Решения:
- Используйте самую последнюю версию WinMTR (в данный момент – 0.92)
- В Windows Vista и Seven запускайте WinMTR с правами Администратора (щелчок правой кнопкой ⇒ пункт контекстного меню)
- Если используется файрволл со строгими настройками, убедитесь, что для WinMTR не заблокированы отправка и приём ICMP-пакетов.
Ускоряем медленный Wi-Fi
В больших домах вай-фаем обзавелись почти все семьи. Этот фактор негативно сказывается на скорости, поскольку эфир переполнен.
Определите, у вас ли причина
Не надо полагаться на одни лишь настройки маршрутизатора. Ведь вай-фай влияет только на то, быстрым или не очень будет соединение между маршрутизатором и компьютером, смартфоном или планшетом. И не более того.
Определить, что стало причиной низкой скорости соединения с Сетью очень легко — воспользуйтесь для подключения к сети кабелем, а не маршрутизатором. Если скорость не соответствует тарифу, то звоните в нашу техподдержку по телефону 6408640.
Оборудование повышает нагрузку
Многочисленные гаджеты и ПК сейчас дополнились приборами «умного дома». В их числе различные камеры, сенсоры, выключатели, лампочки и даже кухонная техника. Все это работает через вай-фай и нагружает эфир.
Предназначенные для бытового использования роутера чаще всего способны обеспечивать взаимодействие с тремя десятками гаджетов, как максимум. Большинству пользователей этого более чем достаточно, но многочисленные бытовые приборы с вай-фаем постепенно создают ситуацию, когда их количество в семье превосходит возможности роутера.
В данном случае выходом может стать приобретение маршрутизатора, предназначенного для офисов, поддерживающего нужное вам количество гаджетов.
Препятствия и ограничения
Стены и потолки становятся препятствиями для сигнала. И может оказаться, что потребуется дополнительный маршрутизатор, репитер или ретранслятор. Самодельные якобы повышающие уровень сигнала «устройства», которые делают из пустых жестяных банок, лишь создают дополнительные помехи.
Обычный маршрутизатор способен работать не более чем с тринадцатью каналами вай-фая. Поскольку заниматься установками есть желание далеко не у всех, роутер работает с предусмотренными в нем изначально каналами. Нагрузка на них возрастает и скорость падает.
Многие современные устройства этого класса способны автоматически находить самые малоиспользуемые каналы. Если подобной опции в вашем роутере нет, поищите вручную, ведь каналы просто пронумерованы.
Софт
Для Windows существует программа WifiInfoView , которая поможет вам подобрать оптимальный канал. Ее не надо инсталлировать. Достаточно загрузить на жесткий диск, разархивировать и открыть. Посмотрите на перечень доступных каналов. Те из них, которые используются большим числом маршрутизаторов, вероятнее всего, станут обеспечивать низкую скорость соединения с Сетью.

Аналогичной функциональностью обладает WiFi Analyzer. Вам придется позволить программе управлять блютузом и вай-фаем. Раздел Analyze отобразить каналы по степени их загруженности. Вам останется лишь перейти на самый слабоиспользуемый.
Этот же инструмент существует в версии для Андроид. Более того, предпочтительно использовать именно «телефонный» софт. Пройдитесь с ним по комнатам и посмотрите, где вай-фай работает лучше, где хуже, а в каких точках вообще никак.

Чтобы поменять используемый канал своего роутера, вам предстоит обратиться к руководству пользователи данной модели. Ведь общего подхода нет. Применяется либо специальный софт, либо страница установок устройства. Открыть ее можно, напечатав в веб-браузере один из двух адресов:
У вас будут спрошены пароль и имя пользователя. В большинстве случаев вы найдете их на корпусе самого устройстве. В установках вам нужно перейти к разделу, в котором производится настройка беспроводных сетей. Там располагается ниспадающий перечень выбора каналов. Определите канал, который далее будет использоваться вашим устройством и подтвердите сохранением внесенных изменений.

Далее следует перезагрузка, после которой вы сможете возобновить серфинг в Сети и посмотреть, порадовал ли вас итог проделанного. Если не очень, пришла пора задуматься о более современном маршрутизаторе с поддержкой двух диапазонов. Кроме 2,4-гигагерцевых, они работают также с 5-гигагерцевыми каналами, нагрузка на которые не столь высока. Наличие такой возможности положительно отразится на скорости
- Кабель Юнет соедините с портом WAN на роутере. Нужный порт выделен другим цветом, либо подписан Internet или WAN.
- На обратной стороне роутера указано имя WiFi-сети (SSID) и пароль (WPS PIN, PIN или пароль беспроводной сети). Подключитесь к роутеру, используя эти данные. После подключения к роутеру откройте браузер (Firefox, Google Chrome, Opera или Safari), в адресной строке наберите: 192.168.0.1 или 192.168.1.1 и нажмите Enter. Один из этих IP‑адресов должен вести к меню настроек роутера. Если оба варианта не срабатывают, поищите нужный адрес на нижней панели роутера или в документации к нему. Там же вы найдёте логин и пароль, необходимые для входа в настройки.
- Откроется меню настроек роутера.

В меню выбираем «Сеть» и «WAN» - Проверяем, чтобы в графе «Тип подключения WAN» стояло значение «Динамический IP-адрес».Если там стояло другое значение, то меняем на «Динамический IP-адрес» и нажимаем кнопку «Сохранить», которая находится внизу страницы.

- Открываем «Беспроводной режим» и подпункт «Настройки беспроводного режима»

- В графу «Имя сети» вводим название беспроводной сети (цифры или буквы латинского алфавита). Не рекомендуется оставлять название сети, установленное заводом изготовителем.
- Открываем «Защита беспроводного режима» и выбираем «WPA/WPA2 — Personal (рекомендуется)» (ставим рядом точку).

- Версию указываем «WPA2-PSK», шифрование: «AES».
- Придумываем пароль для беспроводной сети и вводим его в графу «Пароль беспроводной сети». Пароль может содержать от 8 до 63 символов (цифры или буквы латинского алфавита). Также можно оставить заводской пароль.
- Нажимаем кнопку «Сохранить».
- Звоним в техническую поддержку по телефону 640-8-640 и просим зарегистрировать новое устройство в сети.
Подключение роутера
Кабель Юнет соедините с портом WAN на роутере. Нужный порт выделен другим цветом, либо подписан Internet или WAN.
Настройка интернета и доступа Wi-Fi
- На обратной стороне роутера указано имя WiFi-сети (SSID) и пароль (WPS PIN, PIN или пароль беспроводной сети). Подключитесь к роутеру, используя эти данные. После подключения к роутеру откройте браузер (Firefox, Google Chrome, Opera или Safari), в адресной строке наберите: 192.168.0.1 или 192.168.1.1 и нажмите Enter. Один из этих IP‑адресов должен вести к меню настроек роутера. Если оба варианта не срабатывают, поищите нужный адрес на нижней панели роутера или в документации к нему. Там же вы найдёте логин и пароль, необходимые для входа в настройки. Откроется меню настроек роутера.
В окне авторизации введите «admin» в поле имя пользователя и пароль.

- В меню «Дополнительные настройки» выбираем «Интернет» или «WAN».
Проверяем, чтобы в графе «Тип WAN подключения» стояло значение «Автоматический IP».Если там стояло другое значение, то меняем на «Автоматический IP» и нажимаем кнопку «Применить», которая находится внизу страницы.

- Открываем пункт «Беспроводная сеть». Придумываем пароль для беспроводной сети и вводим его в графу «Предварительный ключ WPA». Пароль может содержать от 8 до 63 символов (цифры или буквы латинского алфавита). Также можно оставить заводской пароль. Нажимаем кнопку «Применить».

- Звоним в техническую поддержку по телефону 640-8-640 и просим зарегистрировать новое устройство в сети
Подключение роутера
Кабель Юнет соедините с портом WAN на роутере. Нужный порт выделен другим цветом, либо подписан Internet или WAN.
Настройка интернета и доступа Wi-Fi.
- На обратной стороне роутера указано имя WiFi-сети (SSID) и пароль (WPS PIN, PIN или пароль беспроводной сети). Подключитесь к роутеру, используя эти данные. После подключения к роутеру откройте браузер (Firefox, Google Chrome, Opera или Safari), в адресной строке наберите: 192.168.0.1 или 192.168.1.1 и нажмите Enter. Один из этих IP‑адресов должен вести к меню настроек роутера. Если оба варианта не срабатывают, поищите нужный адрес на нижней панели роутера или в документации к нему. Там же вы найдёте логин и пароль, необходимые для входа в настройки. Откроется меню настроек роутера.

- Открываем «SETUP», в списке слева выбираем пункт «INTERNET» и нажимаем на кнопку «Manual Internet Connection Setup».

- На открывшейся странице в разделе «INTERNET CONNECTION TYPE» выберите пункт «Dynamic IP (DHCP)» в выпадающем меню, после чего нажмите кнопку «Save Settings» в нижней части страницы.

- Далее открываем раздел «Установка беспроводной сети». Нажимаем на кнопку «Настройка беспроводного соединения вручную».

- В поле «Wireless Network Name» вписываем название сети (лучше не оставлять название сети по умолчанию). В разделе «WIRELESS SECURITY MODE» в выпадающем списке выбираем пункт «WPA-Personal». В разделе «WPA» в пункте «WPA Mode» выбираем пункт «Auto (WPA or WPA2)», а в «Cipher Type» — «TKIP and AES». В разделе «PRE-SHARED KEY» в поле «Pre-shared key» вписываем пароль для wi-fi (минимум 8 английских символов и/или цифр). Нажимаем на кнопку «Save Settings» наверху страницы. Также можно оставить заводской пароль.

- Если компьютер был подключен к роутеру по wi-fi, то после перезагрузки роутера нужно пере подключиться к сети.
- Для работы IPTV открываем «ADVANCED» и открываем подраздел «ADVANCED NETWORK». Ставим галочку «Enable Multicast Streams» в разделе «MULTICAST STREAMS» и нажимаем «Save Settings» наверху страницы.

- Звоним в техническую поддержку по телефону 640-8-640 и просим зарегистрировать новое устройство в сети.
Подключение роутера.
Кабель Юнет соедините с портом WAN на роутере. Нужный порт выделен другим цветом, либо подписан Internet или WAN.
Настройка интернета и доступа Wi-Fi.
На обратной стороне роутера указано имя WiFi-сети (SSID) и пароль (WPS PIN, PIN или пароль беспроводной сети). Подключитесь к роутеру, используя эти данные. После подключения к роутеру откройте браузер (Firefox, Google Chrome, Opera или Safari), в адресной строке наберите: 192.168.0.1 или 192.168.1.1 и нажмите Enter. Один из этих IP‑адресов должен вести к меню настроек роутера. Если оба варианта не срабатывают, поищите нужный адрес на нижней панели роутера или в документации к нему. Там же вы найдёте логин и пароль, необходимые для входа в настройки. Откроется меню настроек роутера.
- Выбираем веб-конфигуратор

- Зайдите в меню Интернет > IPoE и для дальнейшей настройки щелкните мышкой по названию интерфейса, через который вы будете выходить в Интернет (в нашем примере это интерфейс ISP).

- В окне Настройка подключения по Ethernet в поле Настройка параметров IP выбираем «Автоматическая»
Нажмите «Применить» для сохранения настроек. - Для настройки Wi-Fi кликните на значок сигнала беспроводной сети в нижней части экрана. В открывшемся окне можно изменить имя сети (SSID) и пароль. Придумываем пароль для беспроводной сети и вводим его в графу «Ключ сети». Пароль может содержать от 8 до 63 символов (цифры или буквы латинского алфавита). Также можно оставить заводской пароль. Нажимаем кнопку «Применить». Звоним в техническую поддержку по телефону 640-8-640 и просим зарегистрировать новое устройство в сети.

Windows 7
- Необходимо открыть меню Пуск;
- Затем выбрать Панель управления;
- После этого Сеть и интернет;
- Далее Центр управления сетями и общим доступом, там нужно выбрать Изменение параметров адаптера;
- Нажмите левой кнопкой мыши дважды по значку Подключение по локальной сети;
- в выпадающем меню выберите пункт Состояние, кнопка Сведения;
- В открывшемся окне найдите строчку Физический адрес.
Windows 8/8.1/10
- Необходимо нажать на клавиатуре одновременно клавишу «Windows» и английскую клавишу «X«;
- В открывшемся списке выберите Панель управления;
- После этого Сеть и интернет;
- Далее Центр управления сетями и общим доступом, там нужно выбрать Изменение параметров адаптера;
- Нажмите левой кнопкой мыши дважды по значку Ethernet;
- В выпадающем меню выберите пункт Состояние, кнопка Сведения;
- В открывшемся окне найдите строчку Физический адрес.
Mac OS X 10.5 и новее
- Необходимо перейти в Системные настройки;
- Далее Сеть, после этого нужно выбрать подключение Ethernet;
- Затем Дополнительно, дальше Ethernet;
- В поле Идентификатор Ethernet находится MAC-адрес.
Есть вопросы? Напишите!
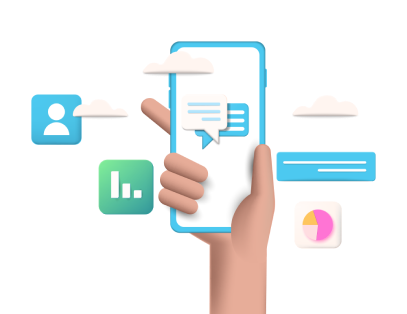
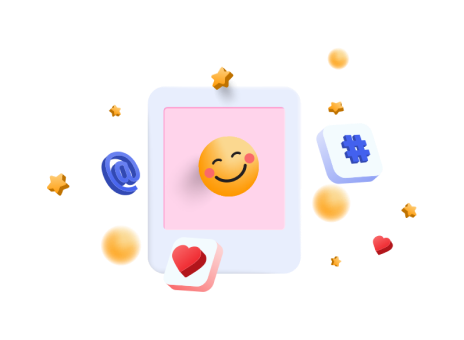
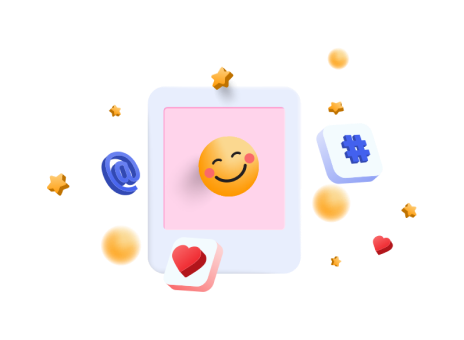

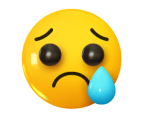

платёж:
платёж: